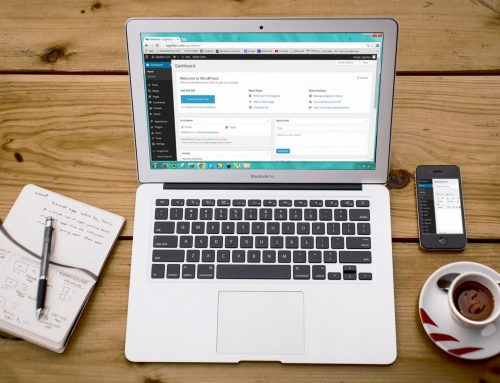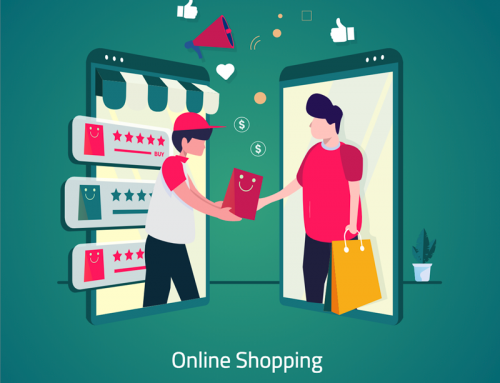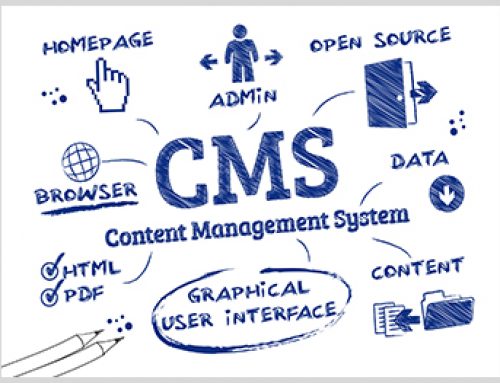Hai sviluppato il tuo sito WordPress in locale e vuoi pubblicarlo presso il server dell’hosting provider che hai scelto. Oppure hai creato il tuo nuovo sito su un sottodominio e ora vuoi spostarlo sul dominio principale. Quali sono i passi da seguire per trasferire il nostro sito WordPress da un dominio ad un altro senza danneggiare tutto il lavoro fatto?
In questa guida descriveremo il processo in 5 semplici passi
1. Trasferimento dei file
Il primo passo è trasferire i tuoi file dall’attuale cartella a quella di destinazione. Se stai trasferendo da locale a remoto, puoi usare un client FTP come FileZilla, selezionando la tua cartella locale sulla sinistra, mentre sulla destra, la cartella di destinazione. Selezionare quindi i file a sinistra, all’interno della cartella in cui sono contenuti i file e le cartelle del tuo sito WordPress, cliccare col tasto destro del mouse e infine su Upload per iniziare il trasferimento.
Se stai invece semplicemente copiando il sito da un sottodominio al dominio principale, o da una cartella ad un’altra, puoi optare ancora per l’utilizzo di FileZilla (in questo caso, agendo solo sulla colonna di destra), oppure puoi utilizzare il pannello di controllo che il tuo hosting provider ha messo a tua disposizione. E’ probabile in questo caso, che prima di poter copiare i file, dovrai inserirli in una cartella compressa con estensione .zip, gzip, o simili.
2. Trasferimento del database
2.1 Da effettuare sul database di origine
Dopo aver correttamente trasferito i file del sito WordPress nella cartella desiderata, dobbiamo procedere ad esportare il database.
Se sei in locale e utilizzi WAMP/XAMP/MAMP apri phpMyAdmin, solitamente digitando localhost/phpMyAdmin, quindi inserisci i dati per accedere al database. Seleziona il nome del database da esportare dal menù di sinistra e in seguito clicca sulla tab Esporta in alto.
Lascia pure selezionato “Rapido”, con tutte le opzioni di default presenti, clicca sul pulsante “Esegui” e salva il file .sql nel percorso che preferite.
Se il database è molto grande, anziché selezionare “Rapido”, scegli “Personalizzato”, e su Compressione seleziona “Compresso con gzip” e procedi come sopra.
2.2 Da effettuare sul database di destinazione
Prima di effettuare l’import, dobbiamo, ovviamente, assicurarci di aver creato il database che useremo con il “nuovo” sito e all’interno del quale importeremo il file .sql che abbiamo creato in fase di esportazione.
La creazione di un database può apparire differente a seconda del pannello di controllo che viene messo a disposizione dall’hosting provider. Le voci di menù dovrebbero essere comunque più o meno simili. I passi da effettuare sono quindi i seguenti:
- Accedere alla sezione Database
- Cliccare su Crea Database
- Inserire nome database, nome dell’utente, e password
- Confermare la creazione
Una volta creato il database possiamo accedere a phpMyAdmin sul database appena creato.
Seleziona il nome del database dalla colonna di sinistra. Noterai che, diversamente dal database di origine, questo non contiene tabelle, in quanto è vuoto.
Clicca quindi Importa, dalla tab in alto, e premi su Sfoglia per selezionare il file che abbiamo creato in fase di esportazione dal database di origine.
Lasciamo tutte le altre opzioni così come sono e procediamo cliccando su Esegui.
Abbiamo quindi il nostro database importato, e dovresti vedere che le tabelle di WordPress sono apparse sotto il nome del database. Ma queste contengono ancora tutti i riferimenti al vecchio dominio.
3. Sostituzione degli URL all’interno del database
Seleziona dalla colonna di sinistra la tabella wp_options. Noterai che nella colonna option_name di siteurl e home è ancora presente l’URL del vecchio dominio. Clicca quindi su Modifica, o clicca due volte sulla cella da modificare, e sostituisci il vecchio URL con il nuovo, mantenendo https. Ripeti la procedura su entramble le righe. Quando ti sei assicurato che i link sono corretti, premi Esegui.
4. Modifica del file di configurazione
Abbiamo quasi raggiunto il nostro obiettivo di trasferire un sito WordPress da un dominio ad un altro. Dobbiamo fare solo alcuni piccoli passi per completare.
Tramite il File Manager del pannello di controllo del tuo hosting provider, o via FTP, e trova il file wp-config.php. Questo il file in cui sono contenute le impostazioni di configurazione del nostro sito WordPress, incluse le informazioni relative al database.
Trova i parametri DB_NAME, DB_USER e DB_PASSWORD e inserisci i dati relativi al tuo database e all’utente connesso. Se il database non è sullo stesso server e hai bisogno di modificare anche la posizione dell’host, modifica anche DB_HOST.
Quando hai finito, salva il file.
5. Ultime operazioni all’interno di WordPress
Abbiamo quasi finito. Dobbiamo solo effettuare le ultime operazioni.
- Accedi alla Dashboard di WordPress e dal menù di sinistra vai su Impostazioni > Generali.
- Assicurati che nei campi Indirizzo WordPress e Indirizzo Sito sia presente il dominio corretto. Quindi premi Salva
- Accedi dal menù di sinistra su Impostazioni > Permalink.
- Verifica anche qui che sia tutto ok e quindi premi Salva.
Completate queste operazioni, abbiamo sostanzialmente finito, ma potrebbe essere che alcune immagini siano rotte e alcuni elementi non siano proprio come dovrebbero. Questo vuol dire che sono ancora presenti riferimenti al vecchio URL su campi rilevanti per il nostro sito WordPress. Verifica se è questo il caso, navigando sul tuo sito e se vedi che qualcosa non va, esegui questa operazione
Torna su phpMyAdmin. Seleziona il tuo database e clicca su SQL, in alto.
Digita la seguente stringa, sostituendo gli URL con i tuoi:
UPDATE wp_posts SET post_content = REPLACE(post_content, ‘tuovecchiodominio.it’, ‘tuonuovodominio.it’);
Quindi clicca su Esegui.
Fatto!
Abbiamo completato il procedimento per trasferire un sito WordPress da un dominio ad un altro.
Mi raccomando fai sempre particolare attenzione quando smanetti con il database e i file di configurazione e tieni sempre una copia di backup a portata di mano per tornare alla situazione precedente alla modifica, qualora avessi involontariamente toccato qualcosa che non andava toccato.
Non dimenticare di contattarci se hai bisogno di assistenza e speriamo che questo articolo ti sia stato di aiuto.